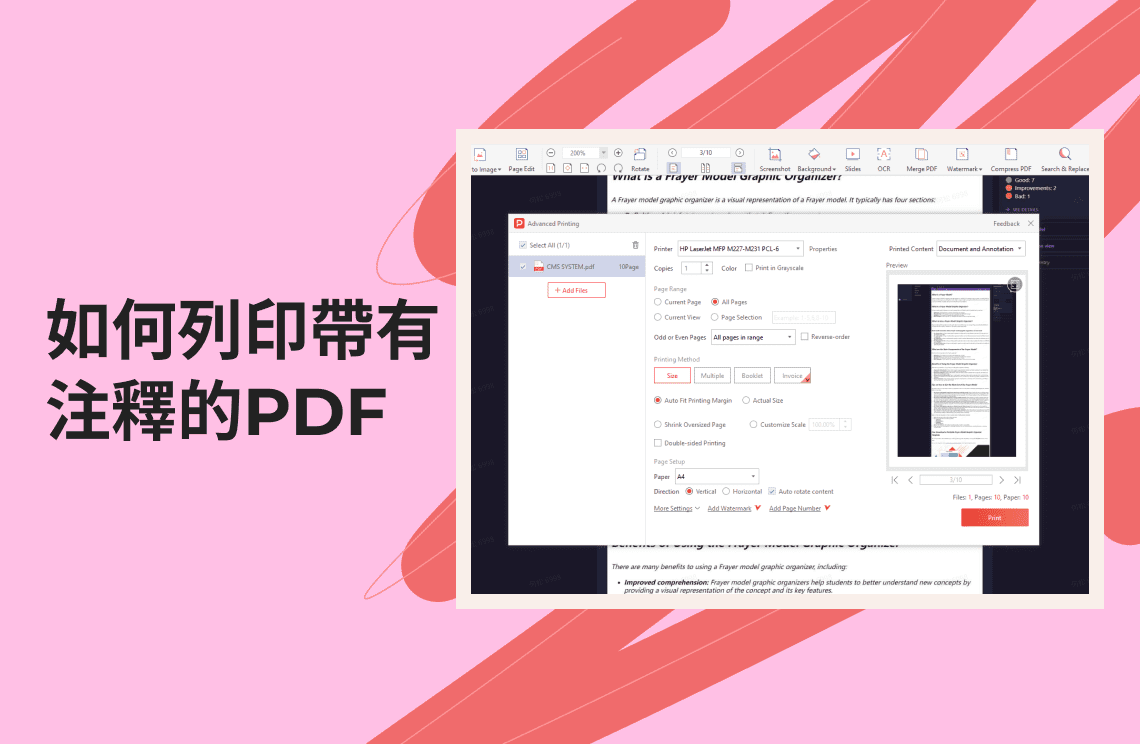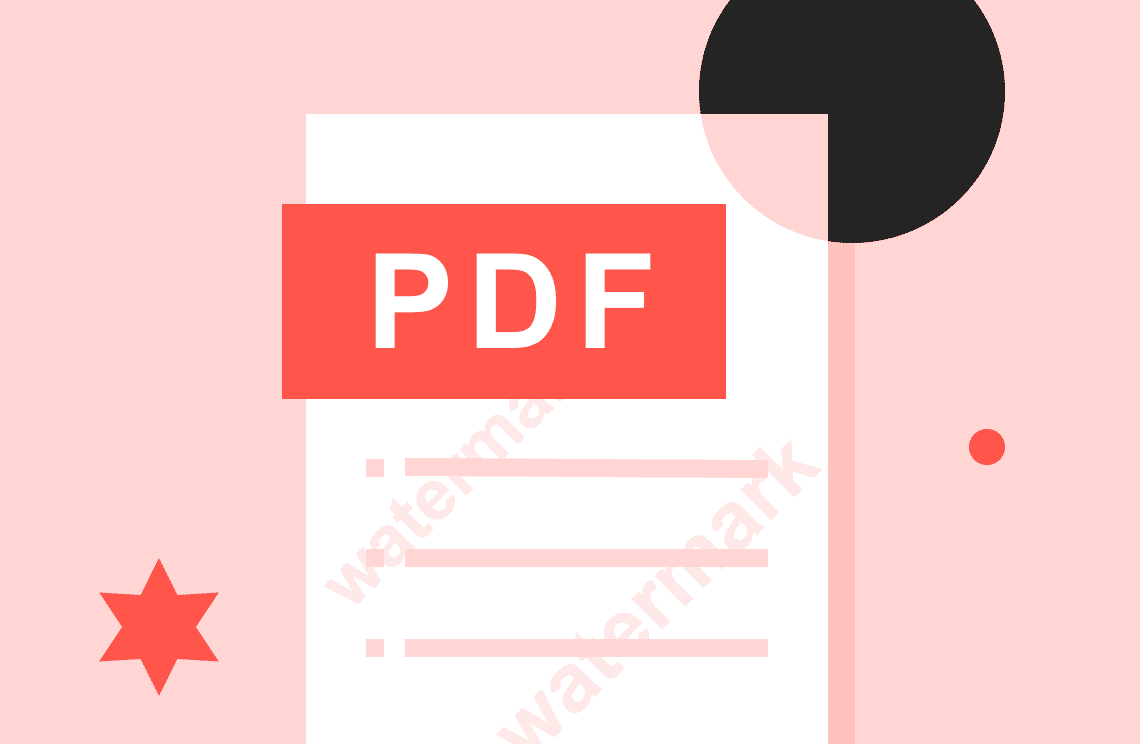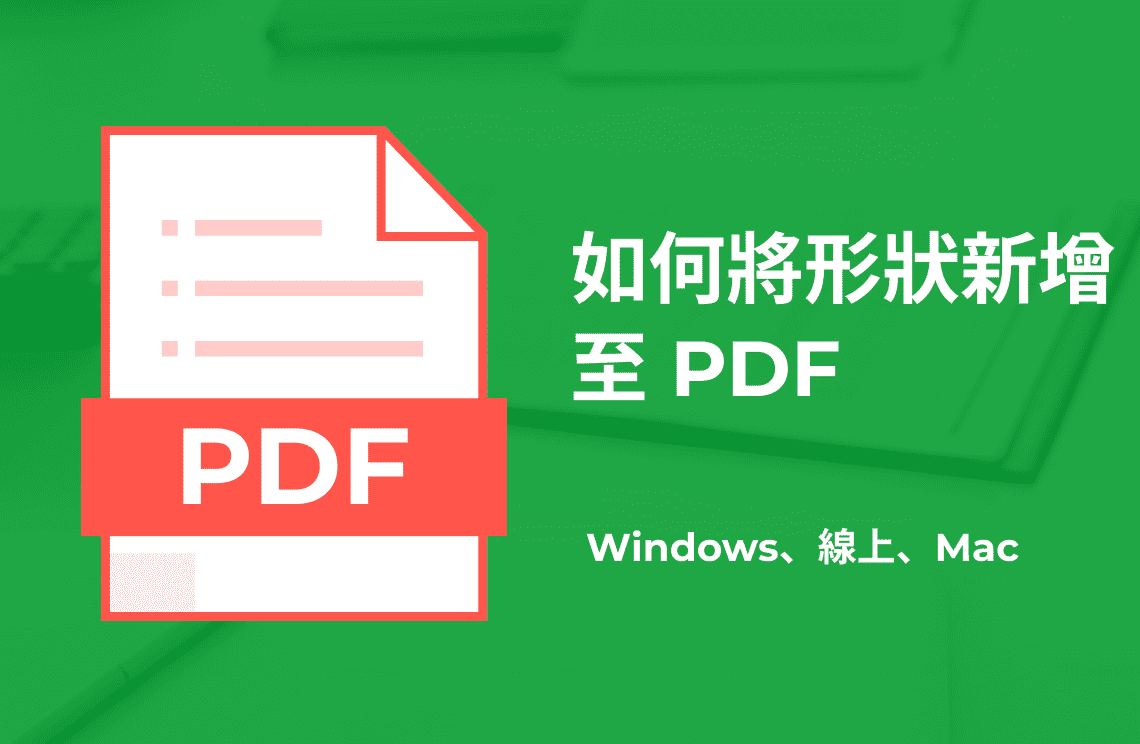您是否需要列印包含所有評論的PDF文件?也許您正在與同學一起修改學校論文,或者與同事合作進行項目。評論對於提供反饋和跟蹤更改至關重要,但如果它們沒有出現在列印副本中,那麼它們有什麼用呢?
本指南將指導您通過不同的方式列印帶有評論的PDF文件,重點介紹免費的Foxit PDF Reader和付費的Adobe Acrobat軟件。我們還將探討一個用戶友好的替代PDF讀取器,其具有類似的列印功能。
為什麼要列印帶有評論的PDF文件?
PDF中的評論是數字便條,允許您直接在文件上添加筆記、問題和建議。將這些評論與內容一起列印出來,對於清晰理解修訂和反饋至關重要。這確保所有參與者都能看到完整的圖景,無論是數字版還是紙質版。
使用Adobe Acrobat列印評論:
如果您有訪問Adobe Acrobat的權限,以下是確保您的評論被列印的方法:
在首選項中啟用評論列印:
- 在Adobe Acrobat中打開您的PDF。
- 轉到編輯 > 首選項(在Windows上)或Acrobat > 首選項(在Mac上)。

- 選擇評論類別。
- 在查看評論下,勾選“列印筆記和彈出窗口”。這樣可以確保評論在列印時出現。
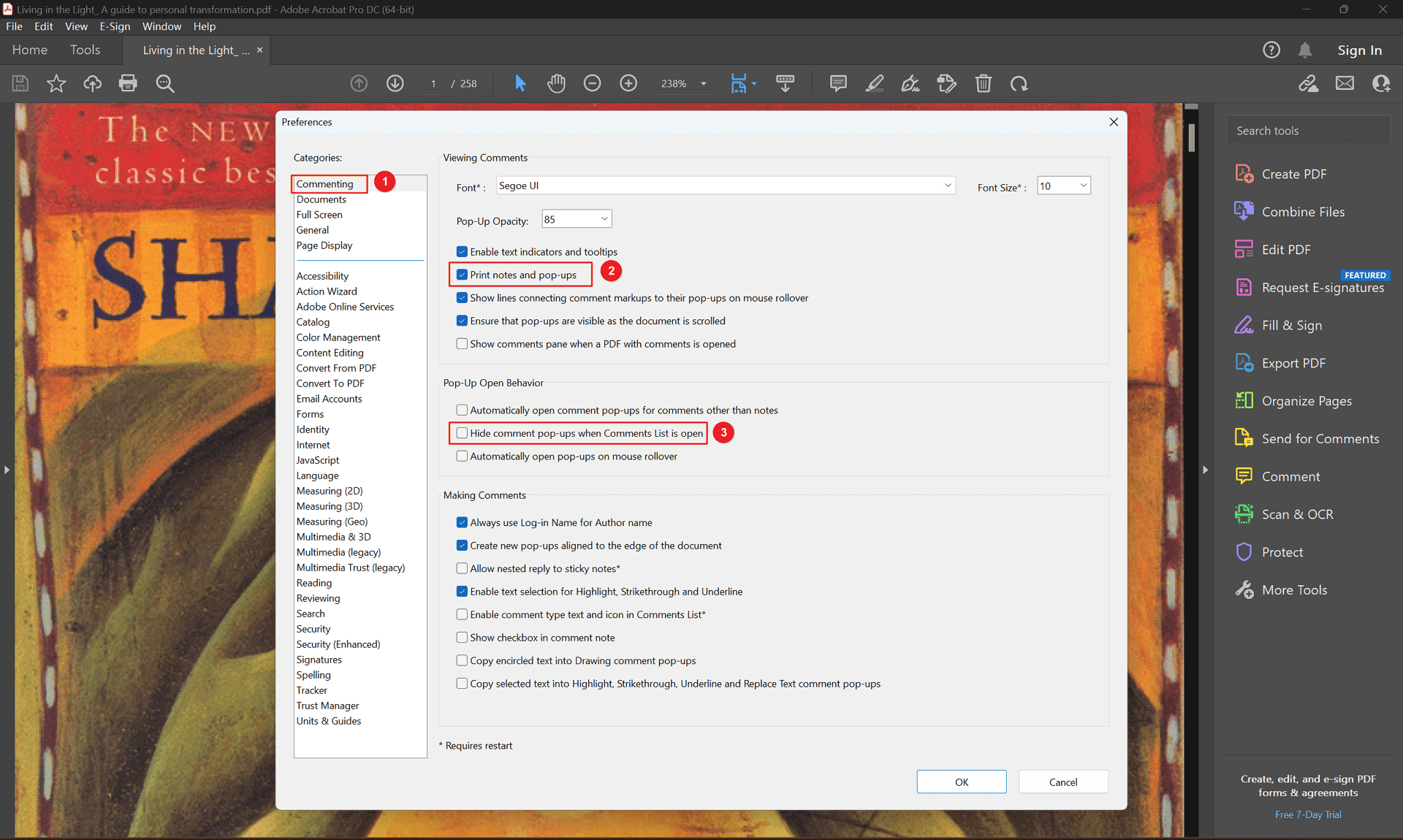
- (可選)取消勾選“隱藏評論彈出窗口當評論列表打開時”,如果您希望評論彈出框出現在列印副本上。
- 列印帶有評論的PDF:
- 轉到檔案 > 列印。
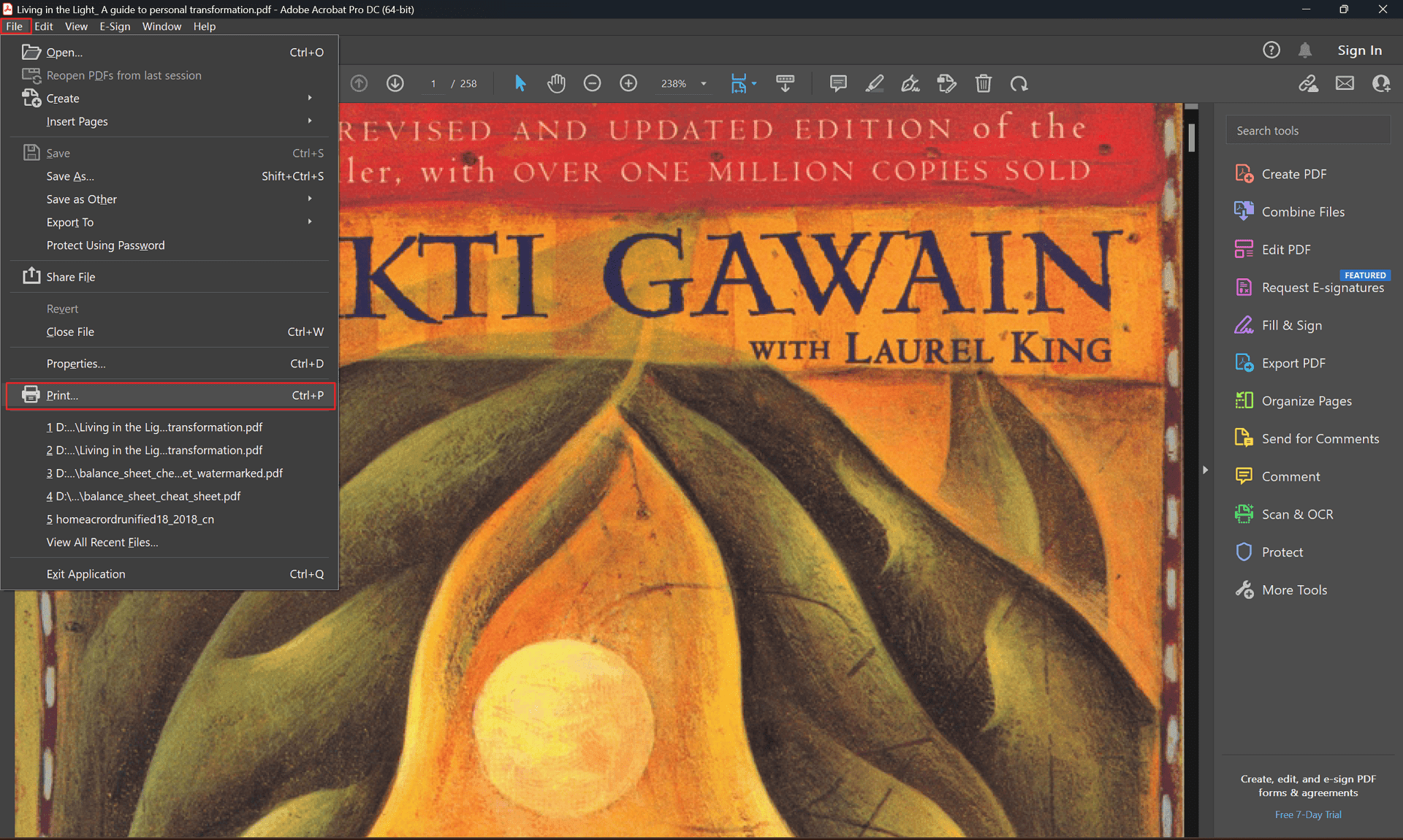
- 在列印窗口中,您會看到一個“摘要評論”按鈕。點擊它。
 將出現一個彈出窗口,詢問您是否要將評論包含在文件中。選擇“是”。
將出現一個彈出窗口,詢問您是否要將評論包含在文件中。選擇“是”。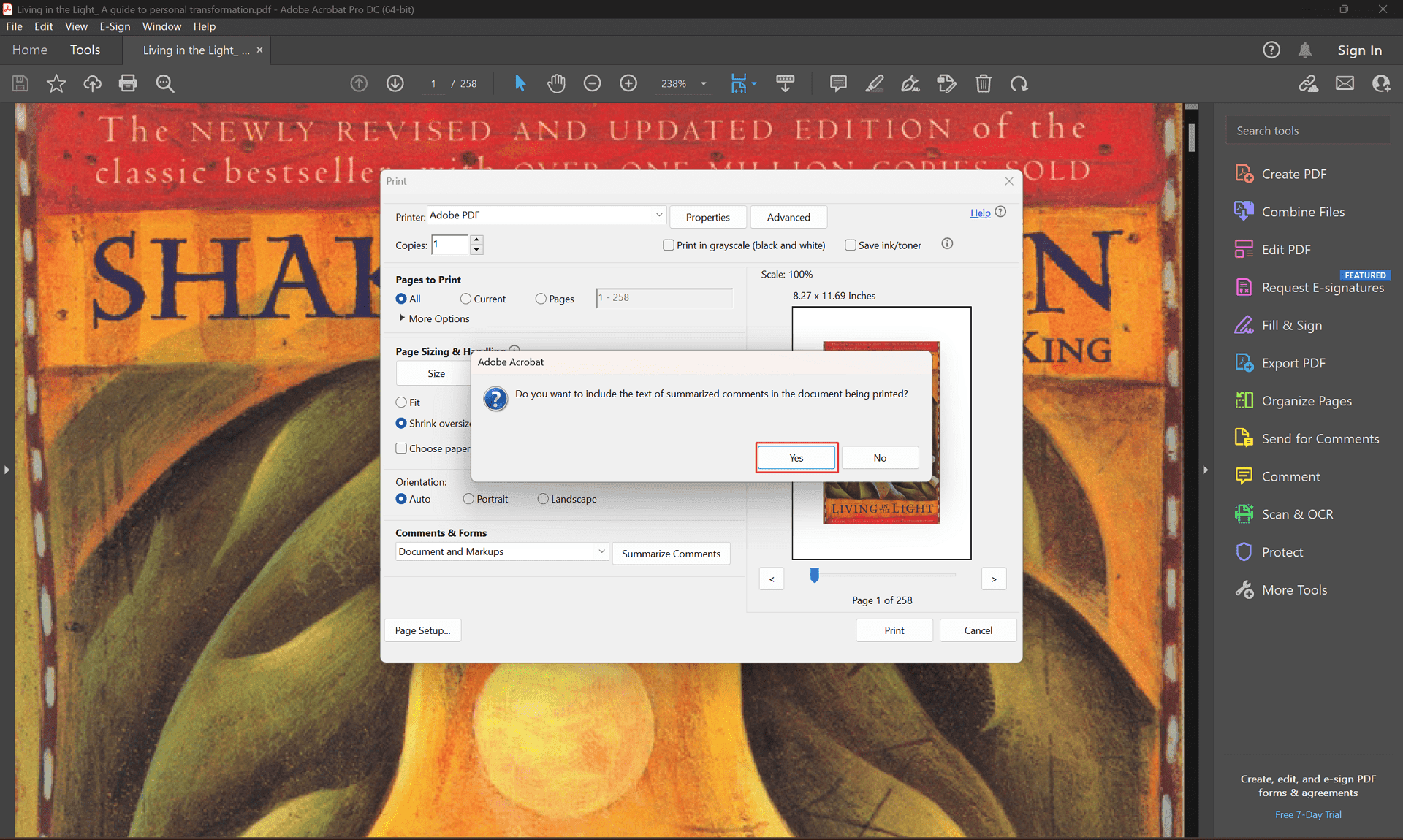
- 這將創建一個評論摘要,該摘要將與文件一起列印。
- 您還可以選擇僅包含當前顯示的評論,方法是在彈出窗口中選擇該選項。
- 最後,點擊列印以列印帶有評論的PDF。
- 轉到檔案 > 列印。
使用Foxit PDF Reader列印評論:
雖然Adobe Acrobat提供了強大的評論列印功能,但也有幾種免費的替代品。其中一個選擇是Foxit PDF Reader。以下是使用Foxit列印評論的方法
- 在Foxit PDF Reader中打開您的PDF文件。
- 轉到檔案 > 首選項。
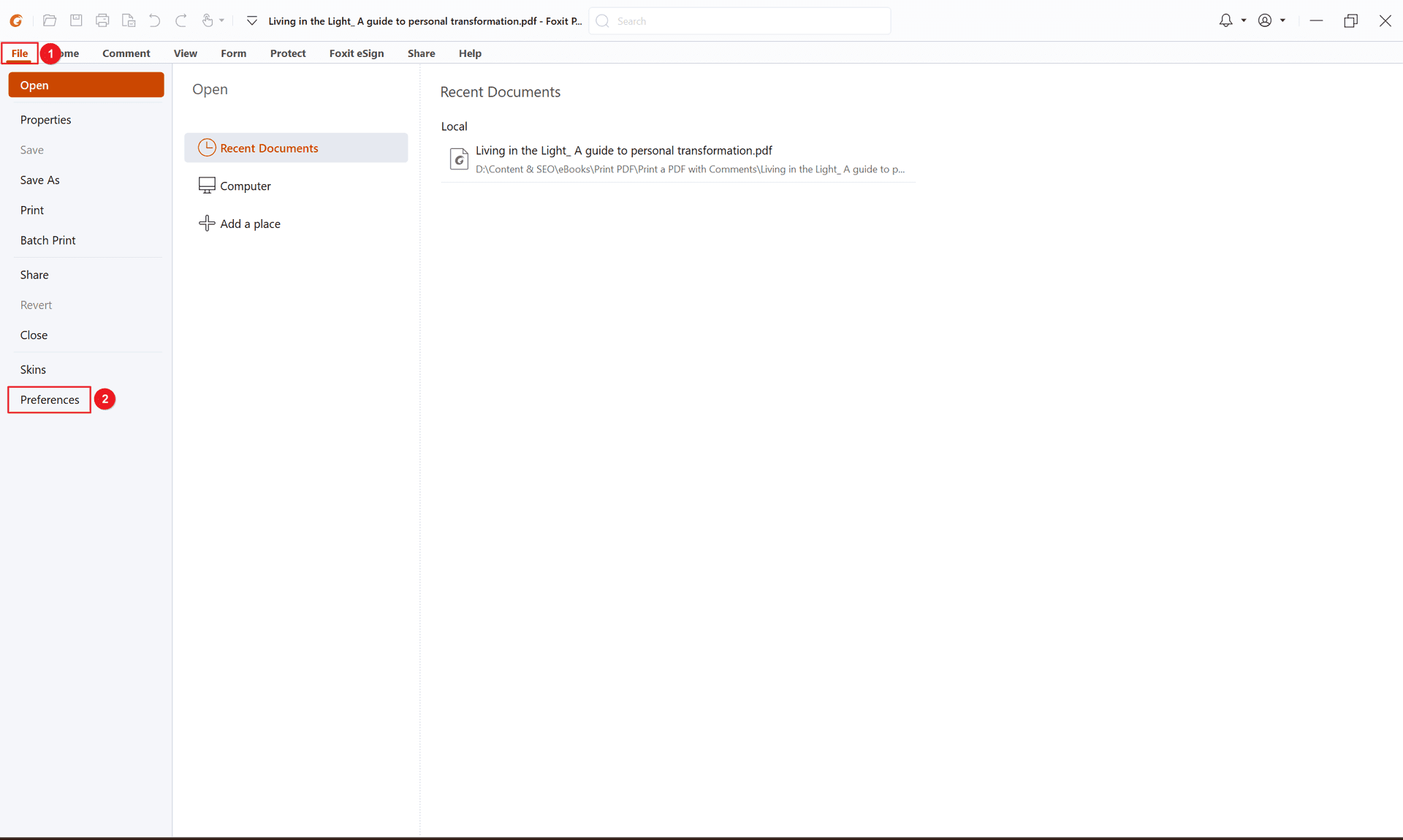
- 在首選項窗口中,選擇評論標籤。
- 在查看評論下,勾選“列印筆記和彈出窗口”。這樣可以確保評論在列印時包含在內。

- 點擊確定以保存您的首選項。
- 現在,轉到檔案 > 列印。
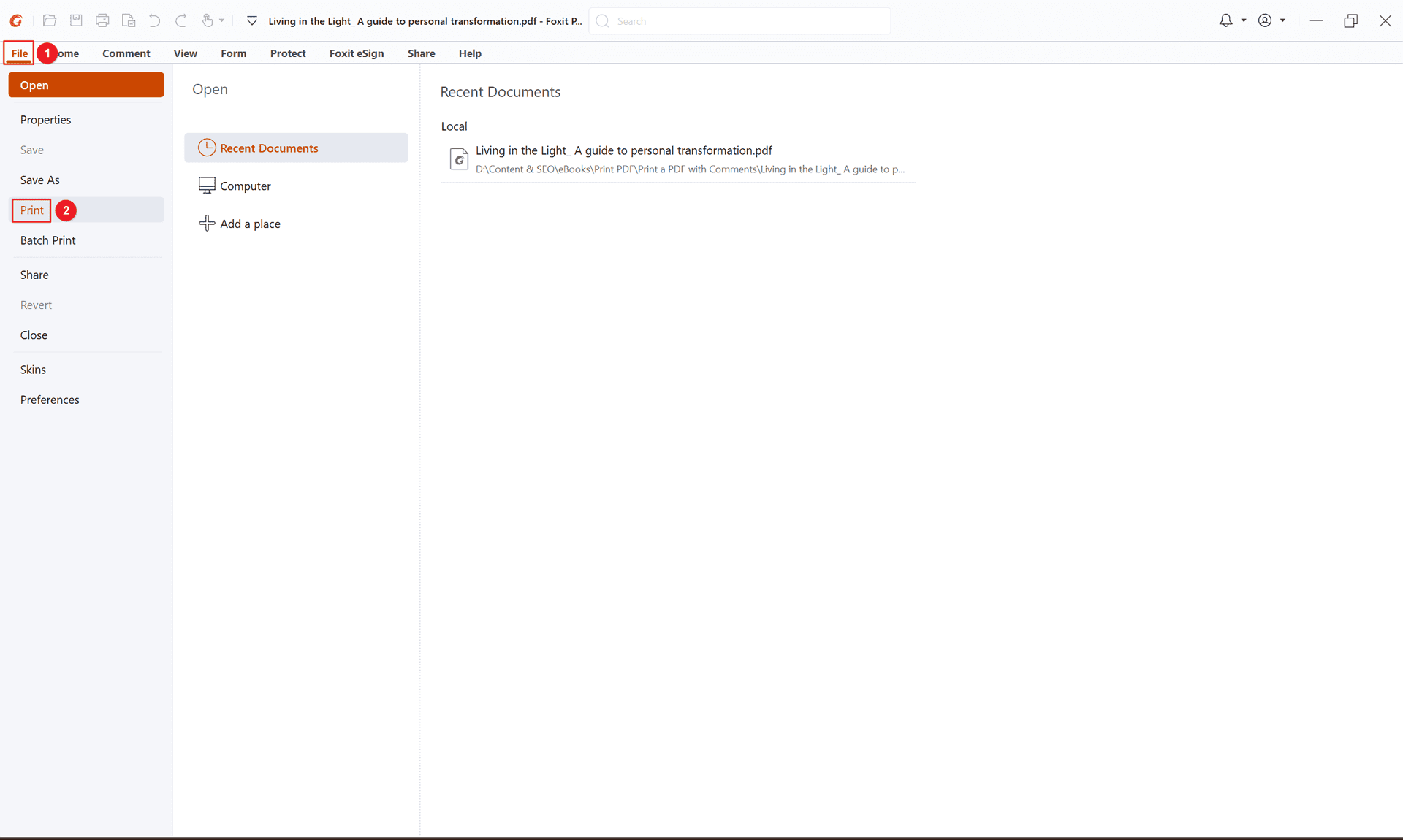
- 在列印窗口中,在列印什麼部分,從下拉菜單中選擇“文件和標記”。這樣可以確保文件內容和任何評論都被列印。
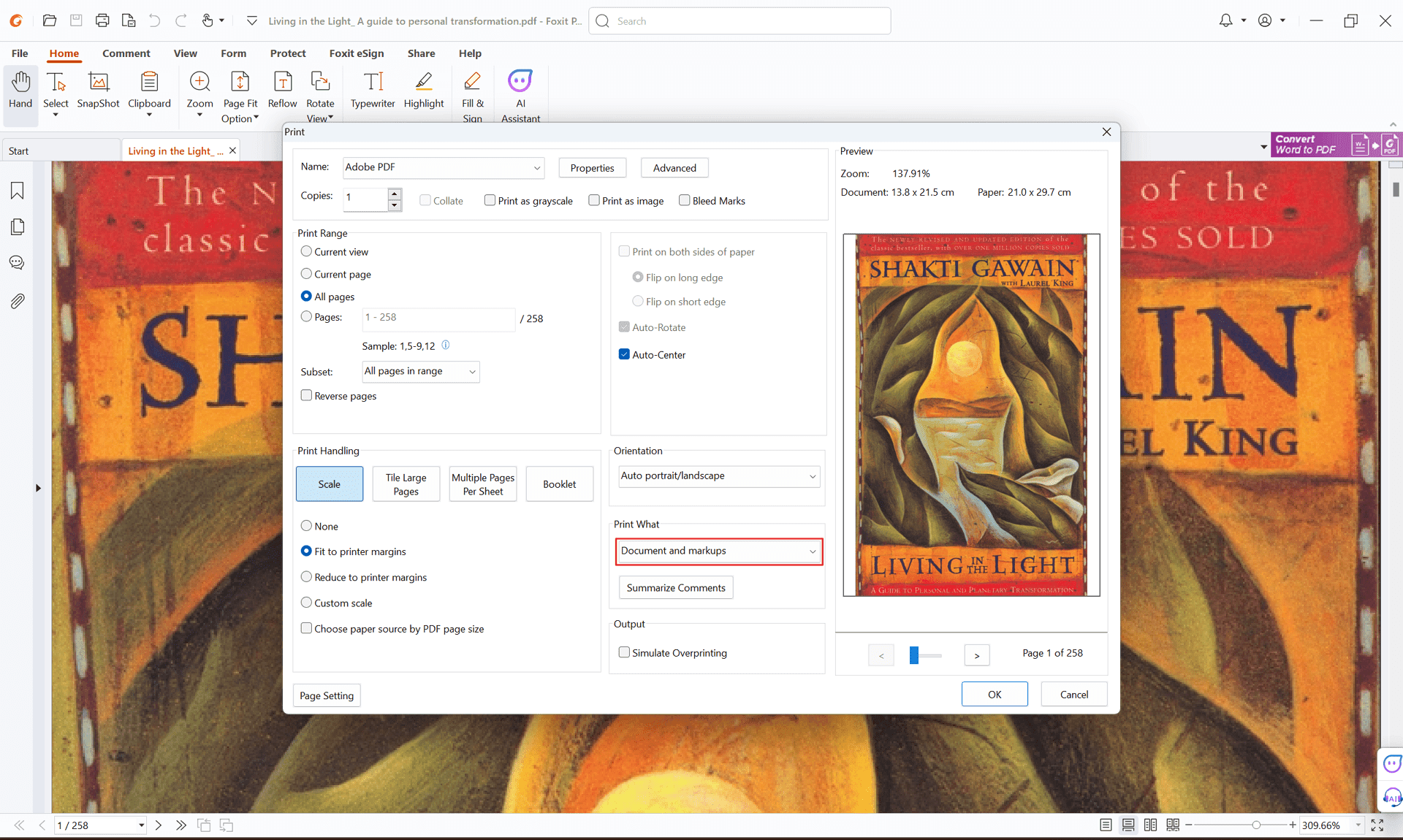
- 點擊列印以列印帶有評論的PDF。
Foxit PDF Reader提供了用戶友好的界面和簡化的評論列印流程,使其成為Adobe Acrobat Reader的絕佳免費替代品。
使用替代PDF讀取器列印評論:
有許多其他PDF讀取器選項可用。雖然具體步驟可能有所不同,但大多數都提供列印評論的方法。以下是一個用戶友好的替代建議:
- PDF Agile:這個PDF讀取器擁有乾淨的界面,並且像Adobe Acrobat一樣,在列印時提供“文件和註釋”功能。這是一個絕佳的選擇,適合那些尋找具有類似評論列印功能的免費替代品的人。
其他考慮因素:
- 列印評論會增加墨水使用量,請記住這一點。
- 本指南中的截圖將有助於視覺表示步驟(如果此內容發布在網站上,請考慮添加它們)。
通過遵循這些簡單步驟,您可以確保在列印PDF時包含評論,保持對話進行並讓每個人都在同一頁上——字面上!
進一步資源:
有關更高級選項和深入解釋,您可以參考官方的Adobe Acrobat文檔。